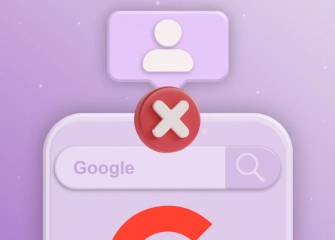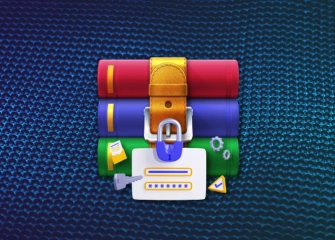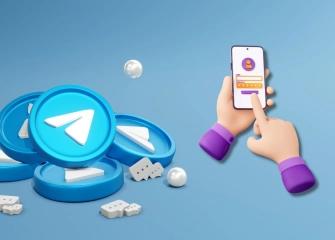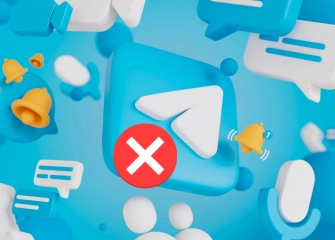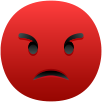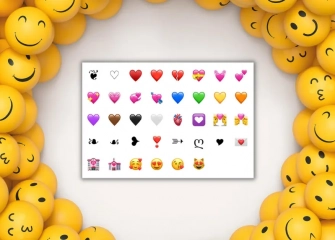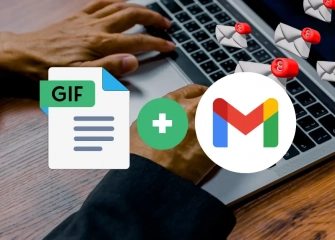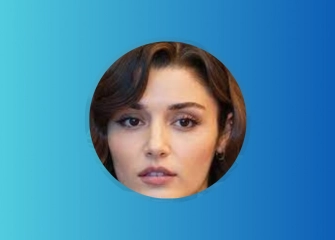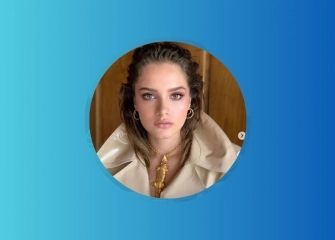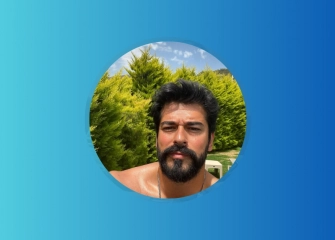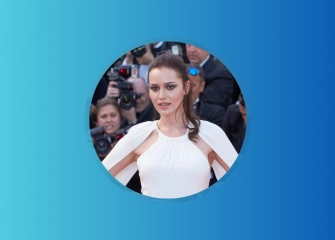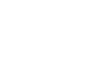Google Chrome Hataları Ve Çözümleri
Google chrome hataları nedir? Çözümlerini öğrenerek olası sorun veya problemleri kısa zamanda yapabilirsiniz. En ayrıntılı kılavuzu şimdi deneyin!
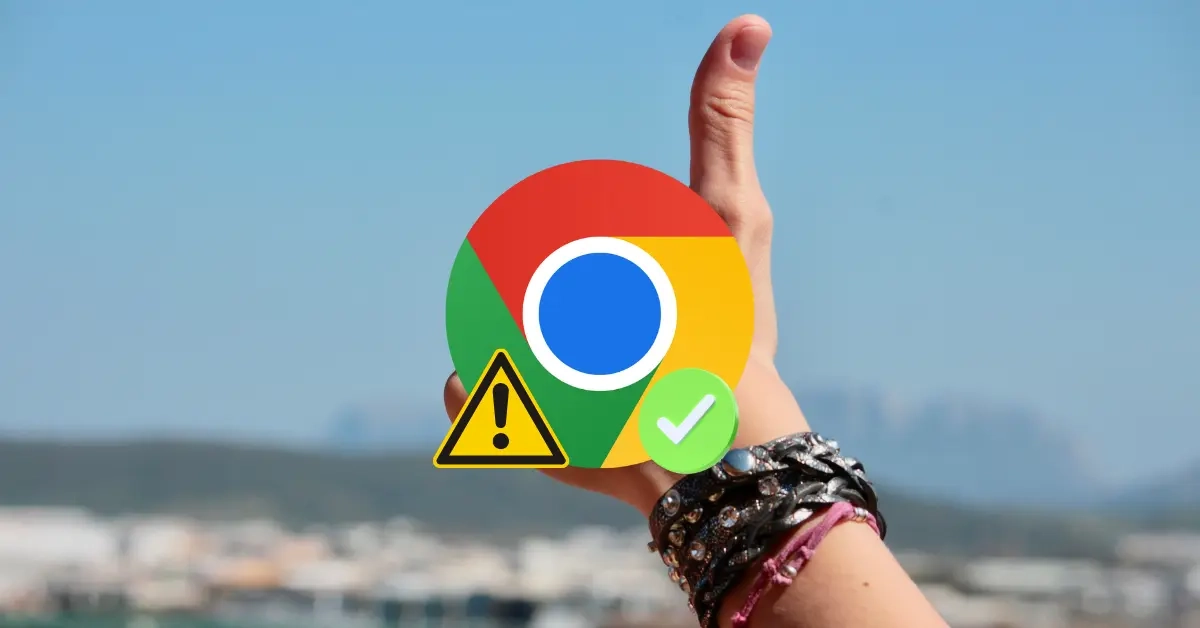
İnternet tarayıcıları arasında popülerliğiyle öne çıkan Google Chrome, kullanıcıların çevrimiçi içeriklere hızlı ve güvenli bir şekilde erişmelerini sağlar. Ancak bazen Chrome'un çalışması durabilir veya beklenmeyen hatalarla karşılaşabilirsiniz. Bu hatalar tarayıcının açılmamasından sayfaların yüklenmemesine kadar çeşitli şekillerde ortaya çıkabilir.
Neyse ki, bu hataları çözmek için oldukça basit adımlar bulunmaktadır. İşte Google Chrome hatalarını gidermek için adımlar, rehberimizle öğrenebilirsiniz!
Google Açılıyor Ama Sayfalar Açılmıyor
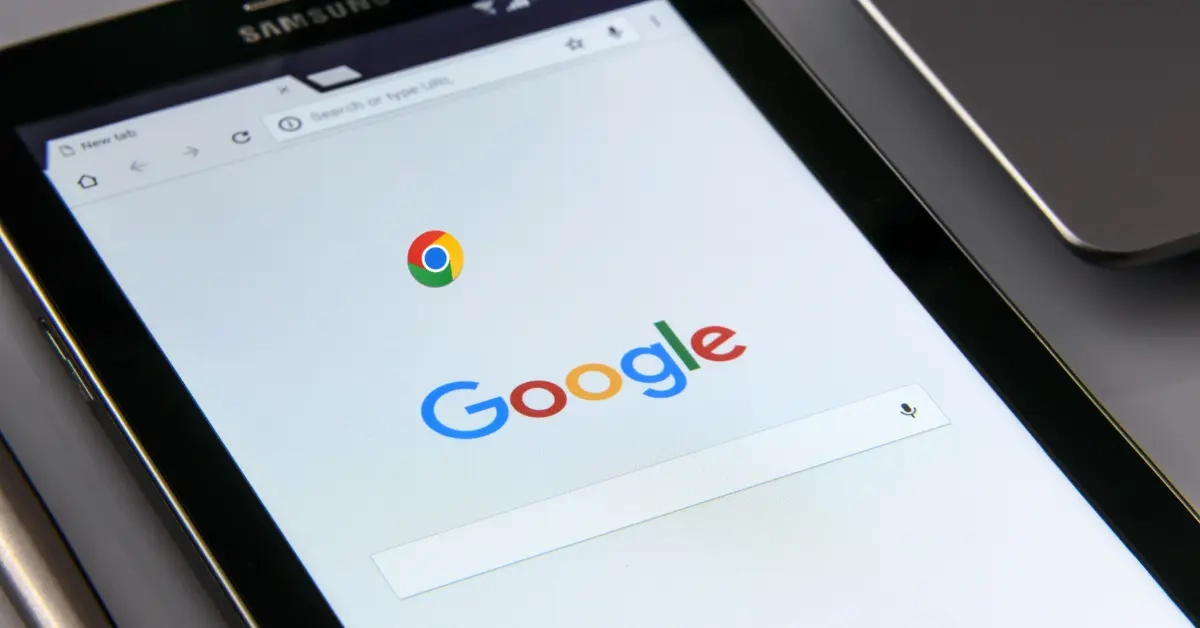
Bazen Google Chrome açılsa da internet sayfaları yüklenmeyebilir. Böyle durumda ilk yapmanız gereken şeylerden biri internet bağlantınızı kesinlikle kontrol etmek olmalıdır. Eğer internet bağlantınızda bir sorun yoksa tarayıcınızı güncellemeniz faydalı olabilir. Ayrıca tarayıcınızın ön belleğini temizlemek ve çerezleri silmek de sayfa yüklenme sorununu çözebilir.
Google maps yorum satın alarak firmanızı güçlendirebilirsiniz!
Telefonda Google Neden Açılmıyor
Telefonunuzda Google Chrome açılmıyorsa öncelikle telefonunuzun işletim sisteminin güncel olup olmadığını kontrol etmelisiniz. Eğer güncelleme gerekiyorsa telefonunuzu güncelleyin ve ardından tarayıcı uygulamasını güncelleyin. Bunun dışında telefonunuzu yeniden başlatarak sorunu çözebilirsiniz.
Google maps pin satın al, etkileşiminizi arttır!
Görev Çubuğundaki Chrome Açılmıyor
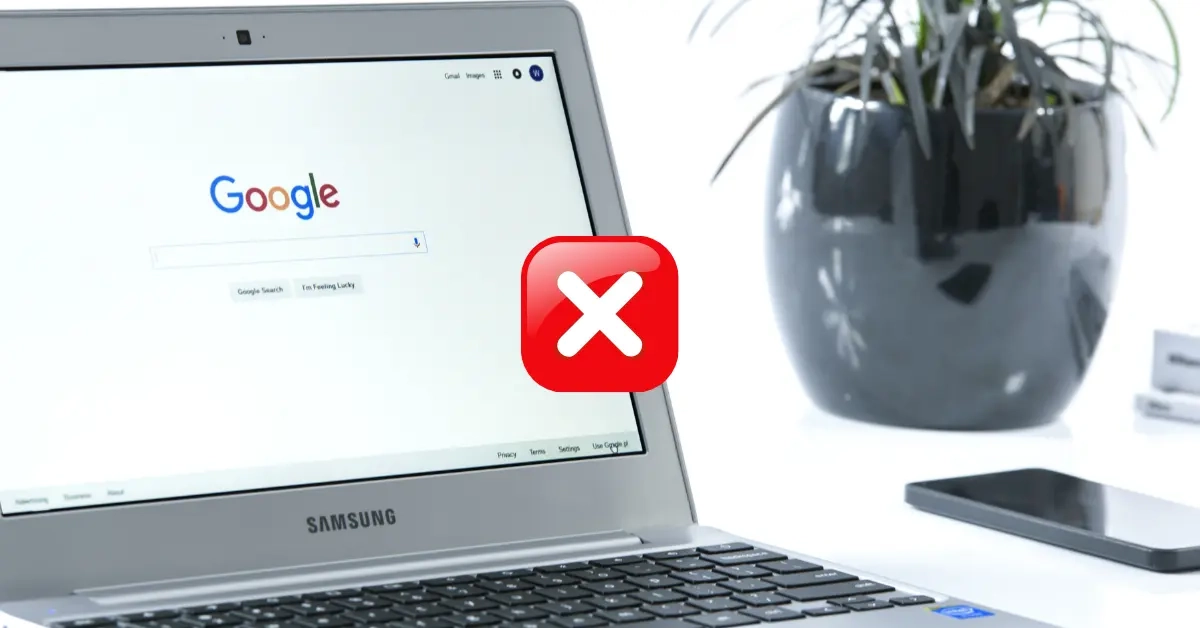
Görev çubuğundan Chrome'u açmaya çalıştığınızda tarayıcı açılmıyorsa, işletim sisteminizde bir sorun olabilir veya tarayıcı dosyalarında bir hata olabilir. Bu durumda bilgisayarınızı yeniden başlatarak işletim sisteminizde olası bir sorunu çözebilir ve ardından tarayıcı dosyalarını onarmak için Chrome'u yeniden yükleyebilirsiniz.
Chrome Tıklıyorum Açılmıyor
Chrome'u tıkladığınızda hiçbir tepki alamıyorsanız, tarayıcının arka planda çalıştığından emin olmalısınız. Görev yöneticisini açarak arka planda çalışan Chrome işlemlerini kontrol edebilir ve gerekirse bunları sonlandırarak tarayıcıyı tekrar başlatabilirsiniz. Ayrıca bilgisayarınızı virüs taraması yaparak zararlı yazılımları tespit edebilirsiniz.
Dünyada en çok kullanılan şifreler nelerdir, şimdi öğrenebilirsiniz!
Bilgisayarda Google Neden Açılmıyor
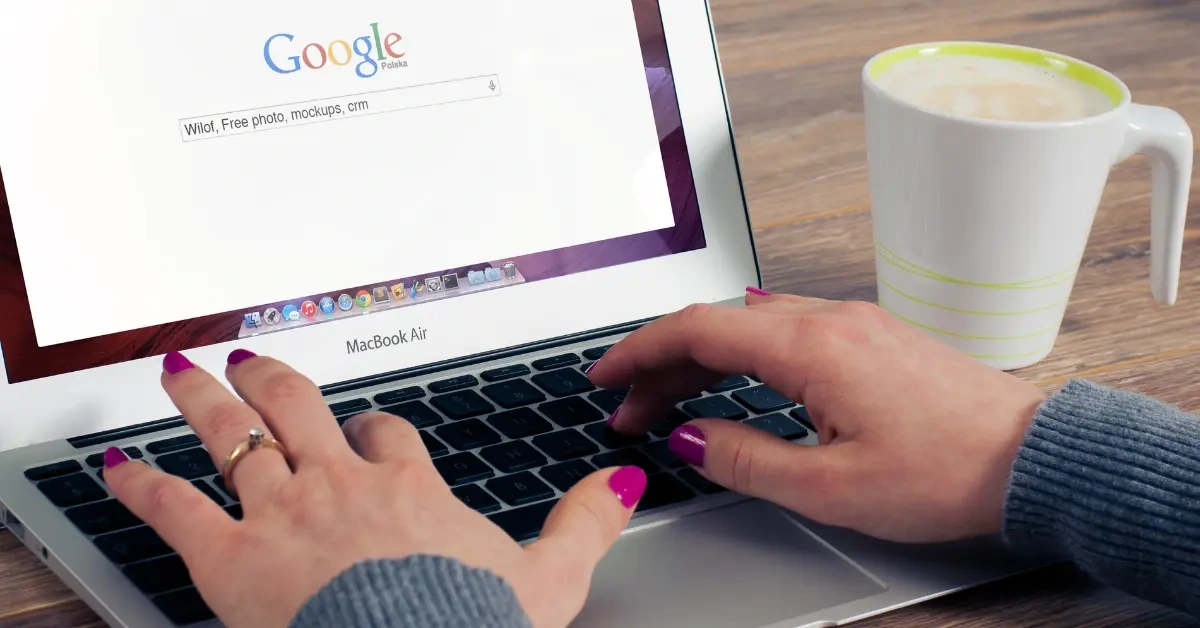
Bilgisayarınızda Google Chrome açılmıyorsa, öncelikle tarayıcınızın güncel olup olmadığını kontrol etmelisiniz. Güncel değilse, tarayıcıyı güncelleyin ve tekrar deneyin. Ayrıca tarayıcınızı yönetici olarak çalıştırarak, bazı izin sorunlarını gidermeye çalışabilirsiniz. Bu yöntem genellikle tarayıcıda meydana gelen hataları düzeltebilir.
Google hesabı nasıl silinir, hemen öğren!
Google Açılmıyor Ne Yapmalıyım
Eğer Google Chrome hiç açılmıyorsa, ilk olarak bilgisayarınızı ve internet bağlantınızı kontrol edin. Ardından tarayıcınızı güncelleyin ve bilgisayarınızı yeniden başlatın. Eğer sorun devam ederse tarayıcınızı temiz bir şekilde kaldırıp yeniden yükleyebilirsiniz. Bunun için kontrol panelinden Chrome'u kaldırın ve ardından resmi web sitesinden en son sürümü indirip kurun.
Windows 7 Google Chrome Açılmıyor
Windows 7 kullanıcıları, Google Chrome'un bazı sürümlerinde uyumsuzluk sorunlarıyla karşılaşabilirler. Eğer Windows 7 işletim sistemi kullanıyorsanız ve Chrome açılmıyorsa, öncelikle tarayıcınızı güncellemeniz önemlidir. Ancak, bazı eski sürümler Windows 7 ile uyumlu olmayabilir. Bu durumda alternatif olarak farklı bir tarayıcı kullanmayı düşünebilirsiniz.
Google Çalışmıyor Ne Yapmam Lazım
Google Chrome'un hiç çalışmaması durumunda, öncelikle tarayıcınızı güncelleyin ve bilgisayarınızı yeniden başlatın. Tarayıcı güncellemesi sorunu genellikle çözebilir. Ancak, tarayıcınız hala çalışmıyorsa, tarayıcı dosyalarınızı kontrol ederek hasarlı dosyaları onarmayı deneyebilir veya tarayıcıyı tamamen kaldırıp yeniden yükleyebilirsiniz.
Sayfa Yanıt Vermiyor Hatası Nasıl Düzeltilir
Google Chrome'da sıkça karşılaşılan bir hata olan "sayfa yanıt vermeme" sorununu düzeltmek için ilk olarak tarayıcınızı güncelleyin ve tarayıcı önbelleğini temizleyin. Ardından tarayıcınızın eklentilerini devre dışı bırakarak sorunu kontrol edebilirsiniz. Ayrıca tarayıcı ayarlarını sıfırlayarak da bu sorunu çözebilirsiniz.
Google Chrome Çok Yavaş Çalışıyor Ne Yapmalıyım?
Google Chrome'un yavaş çalışması can sıkıcı bir durum olabilir. Sorunu çözmek için aşağıdaki adımları deneyebilirsiniz:
- Chrome'u güncelleyin: Chrome'dan en iyi performansı en son sürümle birlikte alırsınız. Bunu yapmak için Chrome'un sağ üst köşesindeki üç noktaya tıklayın ve "Yardım" > "Google Chrome Hakkında" seçeneğine gidin. Chrome otomatik olarak güncellemeleri kontrol eder ve varsa günceller.
- Kullanılmayan sekmeleri kapatın: Ne kadar çok sekme açık olursa Chrome'un da o kadar çok çalışması gerekir. Kullanmadığınız sekmeleri kapatarak Chrome'un daha hızlı çalışmasını sağlayabilirsiniz.
- İstenmeyen işlemleri kapatın veya durdurun: Bazı web siteleri ve eklentiler, arka planda çalışmaya devam ederek Chrome'un yavaşlamasına neden olabilir. Chrome'un Görev Yöneticisi'ni açarak hangi işlemlerin CPU ve belleği en çok kullandığını görebilirsiniz. Bunu yapmak için Chrome'un sağ üst köşesindeki üç noktaya tıklayın ve "Diğer Araçlar" > "Görev Yöneticisi" seçeneğine gidin. Yüksek CPU veya bellek kullanan işlemleri seçip "İşlemi sonlandır" düğmesine tıklayabilirsiniz.
- Bilgisayarınızdaki diğer programları kapatın: Aynı anda birden fazla program çalıştırıyorsanız, Chrome'a daha az kaynak kalabilir. Bu nedenle, Chrome'u daha hızlı çalıştırmak için diğer programları kapatmayı deneyebilirsiniz.
- Tarayıcı önbelleğini ve çerezleri temizleyin: Tarayıcı önbelleği ve çerezler, web sitelerini daha hızlı yüklemeye yardımcı olabilir. Ancak zamanla birikebilir ve Chrome'un yavaşlamasına neden olabilir. Önbelleği ve çerezleri temizlemek için Chrome'un sağ üst köşesindeki üç noktaya tıklayın ve "Ayarlar" > "Gelişmiş" > "Gizlilik ve güvenlik" > "Tarama verilerini temizle" seçeneğine gidin. "Zaman aralığı" olarak "Tüm zamanlar"ı seçin ve "Çerezler ve diğer site verileri" ve "Önbelleğe alınmış resimler ve dosyalar" seçeneklerini işaretleyin. "Verileri temizle" düğmesine tıklayın.
- Donanım hızlandırmayı devre dışı bırakın: Donanım hızlandırma, Chrome'un web sitelerini daha hızlı yüklemek için bilgisayarınızın grafik kartını kullanmasını sağlar. Ancak bazı durumlarda sorunlara neden olabilir. Donanım hızlandırmayı devre dışı bırakmak için Chrome'un sağ üst köşesindeki üç noktaya tıklayın ve "Ayarlar" > "Gelişmiş" > "Sistem" seçeneğine gidin. "Donanım hızlandırmayı kullanarak kullanılabilirliği artır" seçeneğini devre dışı bırakın.
- Eklentileri devre dışı bırakın: Kullanmadığınız eklentiler Chrome'un yavaşlamasına neden olabilir. Tüm eklentileri devre dışı bırakmak için Chrome'un sağ üst köşesindeki üç noktaya tıklayın ve "Diğer Araçlar" > "Eklentiler" seçeneğine gidin. "Tümünü devre dışı bırak" düğmesine tıklayın. Sorun devam ederse, eklentileri tek tek etkinleştirerek hangisinin soruna neden olduğunu belirleyebilirsiniz.
- Chrome'u sıfırlayın: Yukarıdaki adımlar sorunu çözmezse Chrome'u sıfırlayabilirsiniz. Bu işlem, Chrome'un ayarlarını varsayılan değerlerine geri yükler. Bunu yapmak için Chrome'un sağ üst köşesindeki üç noktaya tıklayın ve "Ayarlar" > "Gelişmiş" > "Sıfırla ve temizle" seçeneğine gidin. "Ayarları varsayılan değerlerine sıfırla" seçeneğinin yanındaki "Sıfırla" düğmesine tıklayın.
- Bilgisayarınızdaki virüsleri ve casus yazılımları tarayın: Virüsler ve casus yazılımlar Chrome'un yavaşlamasına neden olabilir. Bilgisayarınızdaki virüsleri ve casus yazılımları taramak için güncel bir antivirüs programı kullanın.
- Windows'ta Sistem Dosyası Denetleyicisini çalıştırın: Windows kullanıyorsanız, "Sistem Dosyası Denetleyicisi"ni çalıştırarak bozuk sistem dosyalarını onarabilirsiniz.
Chrome Sıfırlaması Nasıl Yapılır?
Chrome tarayıcısını sıfırlamak, bazı performans problemlerini çözmenize ve tarayıcı ayarlarınızı orijinal haline döndürmenize yardımcı olabilir. Chrome'u sıfırlamanın iki yolu vardır:
Chrome Ayarlarını Varsayılan Değerlere Sıfırlama
Bu işlem, Chrome'un tüm ayarlarını varsayılan değerlerine geri yükler. Başlangıç sayfası, açılışta açılan sekmeler, varsayılan arama motoru ve geçmiş gibi ayarlar sıfırlanır. Ancak, yer imleriniz, kaydedilmiş şifreleriniz ve tarayıcı geçmişiniz silinmez.
Bu yöntemi kullanmak için:
- Chrome tarayıcısını açın.
- Sağ üst köşedeki üç noktaya tıklayın ve Ayarlar'ı seçin.
- Ayarlar sayfasındayken en sol menüdeki Ayarları sıfırla simgesine tıklayın.
- Ayarları orijinal varsayılan değerlerine geri yükleyin seçeneğinin yanındaki Sıfırla düğmesine tıklayın.
- Sıfırlama işlemini onaylamak için Sıfırla düğmesine tekrar tıklayın.
Chrome'u Yeniden Yükleme
Chrome'u bilgisayarınızdan bu işlem tamamen kaldırır ve yeniden yükler. Yöntem uygulandığında tarayıcı ayarlarınızı ve verilerinizi de siler.
Bu yöntemi kullanmak için:
- Windows bilgisayarınızda Denetim Masası'nı açın.
- Programlar > Programlar ve Özellikler'e gidin.
- Listede Google Chrome'u bulun ve Kaldır'a tıklayın.
- Kaldırma işlemini onaylayın.
- Google Chrome'u tekrar indirmek için https://www.google.com/chrome/ adresine gidin.
- İndirilen dosyayı çalıştırın ve Chrome'u yeniden yükleyin.
Chrome'u sıfırlamadan önce:
- Yer imlerinizi ve kaydedilmiş şifrelerinizi yedeklemenizi tavsiye ederiz. Bunu yapmak için Chrome'un yerleşik yedekleme özelliğini veya üçüncü taraf bir araç kullanabilirsiniz.
- Sıfırlama işleminin Chrome'un tüm ayarlarını ve verilerini sileceğini unutmayın.
Chrome'u sıfırladıktan sonra:
- Tercihlerinize göre tarayıcı ayarlarınızı yeniden yapmanız gerekir.
- Yer imlerinizi ve kaydedilmiş şifrelerinizi yedeklediyseniz, bunları geri yükleyebilirsiniz.
Google Chrome hatalarıyla karşılaştığınızda endişelenmeyin. Bu tür sorunlar genellikle basit çözümlere sahiptir ve yukarıda belirtilen adımları takip ederek sorunları çözebilirsiniz. Ancak, sorun devam ederse, Google Chrome'un resmi destek kanallarından yardım alabilirsiniz. Unutmayın, düzenli olarak tarayıcınızı güncellemek ve güvenlik yazılımlarınızı güncel tutmak, çeşitli hataların önlenmesine yardımcı olabilmektedir.